How to Upload Entire Iphoto Collection to the Cloud From External Hardrive
Your Mac Photos Library is bursting with images from every photography take a chance, family unit gathering, and random net tutorial going if you are anything similar us.
Whilst having an organised, searchable catalogue of your about outstanding work is handy, it tin can get out y'all with niggling or no infinite on your Mac. This article volition take you through a few easy steps to move your Photos Library to an external Hard Drive, both freeing up space on your calculator and improving its performance.
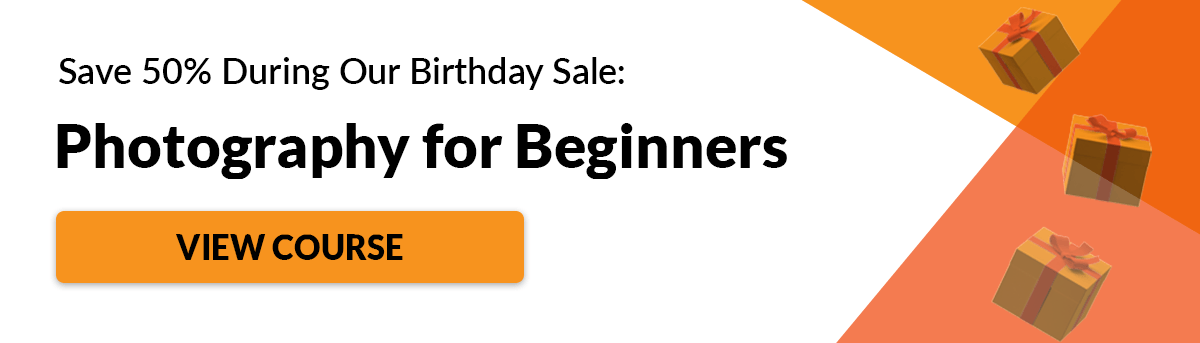
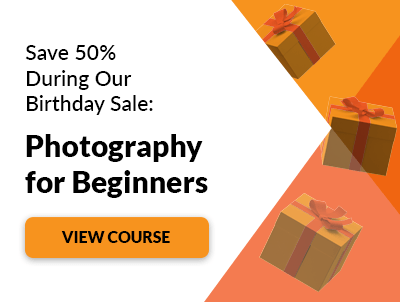
[Note: ExpertPhotography is supported by readers. Production links on ExpertPhotography are referral links. If yous use one of these and buy something, nosotros make a little bit of coin. Need more info? Come across how it all works hither.]
What Yous Will Need
A Photos Library
Photos Library is the binder where the Photos App stores the images y'all import, either straight from a photographic camera or device or your iCloud photo library. Mac Os creates the library the first fourth dimension you open Photos on your machine. Information technology is considered proficient exercise to go on large media type files on something other than your system drive.
![]()
An External Hard Bulldoze or SSD
I utilize and would recommend an external Solid State Drive (SSD) such as the SanDisk Extreme Portable SSD. Available in sizes up to 4TB, these drives are super-fast, reliable, rugged and portable – perfect for your camera bag.

Time to Complete the Transfer
If you are transferring an extensive Photos library, information technology tin take some time. A few Gigabyte tin transfer in a matter of minutes, simply if your library is nearer 1TB (1,000GB), exist prepared to go out it going overnight!
How to Re-create Your Photos Library Files
Step 1: Connect Your External Storage Device
Connect your external drive to your machine. A USBC port volition give you the fastest data transfer. Any APFS or Mac OS Extended format bulldoze volition work, but you lot cannot copy to a bulldoze used for Time Car Fill-in.
Footstep 2: Navigate to Your Pictures Binder
If your Pictures folder is not listed in your Finder window, you can use Finder Preferences to select what you see in your sidebar. Click on Finder > Preferences from the carte du jour bar, select the Sidebar tab and bank check the folders you want to be displayed whenever you open a new Finder window.
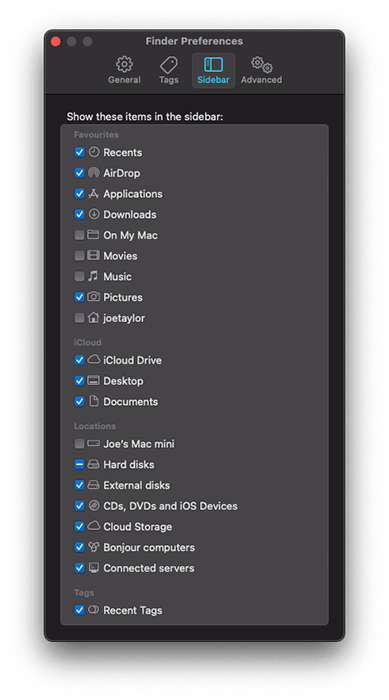
Step 3: Drag Photos Library to the External Drive
Brand sure you have quit Photos, and then click and elevate the Photos Library icon to your external bulldoze, either in the sidebar or on the desktop. Wait for the information transfer to complete. This volition copy, not movement your Photos Library.
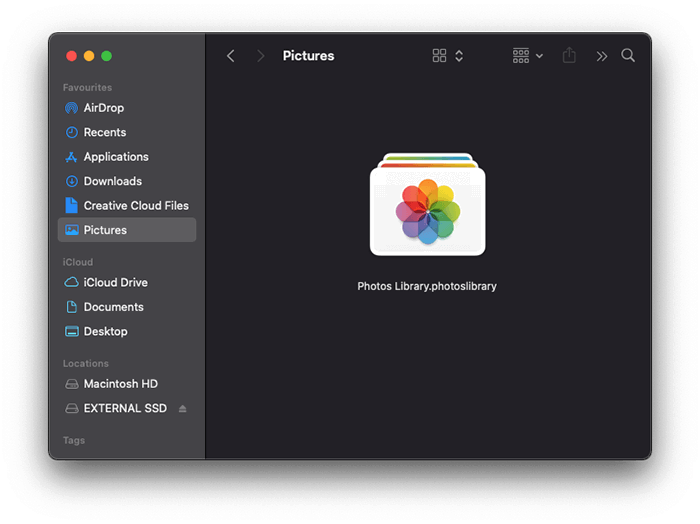
If y'all encounter an fault popup, select your external bulldoze in the finder window, then choose File > Go Info (command + I). NetherSharing & Permissions: cheque the box that says then try again.
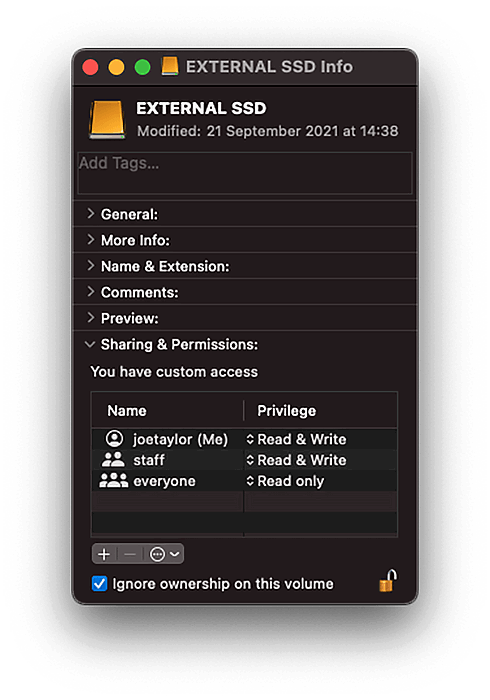
Just wanting to backup your Photos library to an External Storage Device? Stop here!
Repeat steps i-3 whenever you lot desire to backup. Renaming the copy of the library each fourth dimension is an fantabulous way to know which backup is which.
Footstep iv: Open up Your Copy of Photos Library
Browse to the created copy of your Photos Library and double click the file icon to open it.
Footstep 5: Gear up Your Photo Library Preferences
Y'all can utilise many Photograph libraries from external drives. Only one, nevertheless, tin exist set equally your System Photo Library. This library shows up in other apps like iMovie, iCloud Photos, Shared Albums and Photograph Stream (a fantastic screensaver on your Apple Boob tube). This library volition also synchronise with your other devices, so when you lot take a shot with your iPhone or edit on your iPad, the pictures automatically store themselves in iCloud and evidence up on your computer.
- Cull Photos > Preferences from the bill of fare
- Select 'Full general'
- Click 'Apply as Organisation Photo Library'
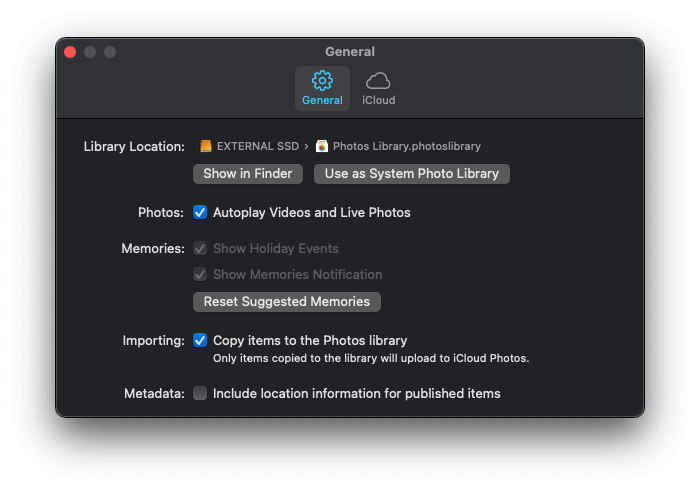
You lot can further optimise your storage in the iCloud tab, choosing whether to store imported photos in the cloud and if you want to share with or subscribe to albums by other people.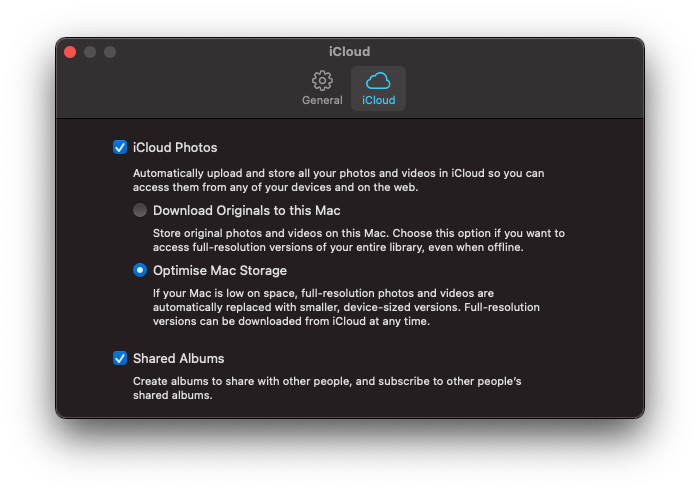
Now your copy is prepare up and working, and you can delete the original Photos Library file from your pictures folder. Drag the file to the bin, right-click and select empty bin. Information technology is worth stating that y'all must connect your external hard drive each fourth dimension you use the Photos App. Once you accept deleted the library file from your pictures folder, your pictures will no longer be on your Mac.
Whenever you want to add more images or edit existing pictures in your library, plug in your external drive and open Photos – Whatsoever iCloud based images will automatically appear and download if you select them to edit. When you connect a camera or telephone, you lot will import the photos directly to the external device, and then you however save space on your Mac.
If you hold the option central and click the Photos app, you can select the library you wish to open from a list.
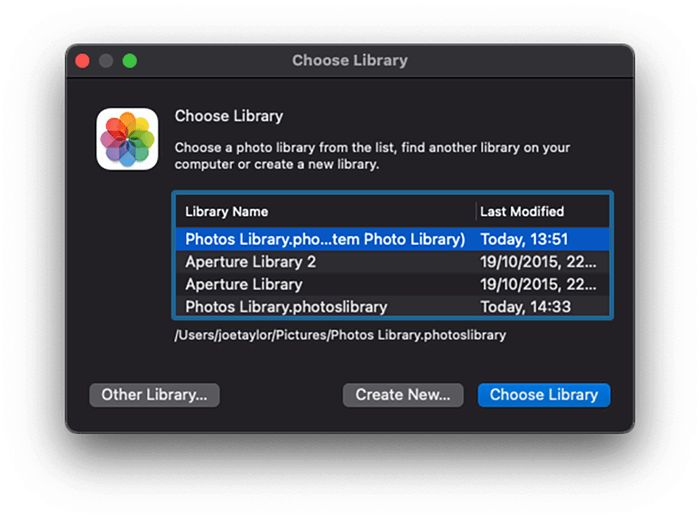
Conclusion
Now you know how to move your photos library to an external hard bulldoze, you can showtime managing your shoots similar a pro.
I have a desk drawer full of external drives, each major shoot or event in its own library, each drive defended to a different kind of shoot (weddings, events, theatre…). My family album synchronises through my iCloud photo library and updates with each new chance. This way, I do not take to await for thousands of other shots to load or wade through hundreds of headshots to get to those images about important to me.
Get off machine mode and take stunning photos in real life with our Photography Unlocked grade!
parkercolowerve94.blogspot.com
Source: https://expertphotography.com/move-photos-library-to-external-hard-drive/
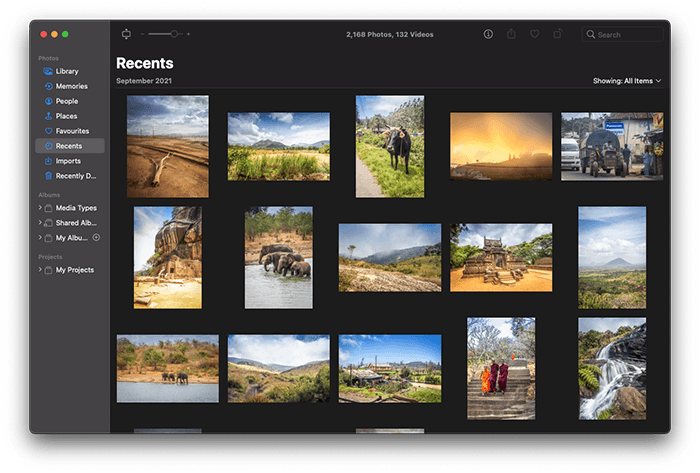
0 Response to "How to Upload Entire Iphoto Collection to the Cloud From External Hardrive"
Post a Comment